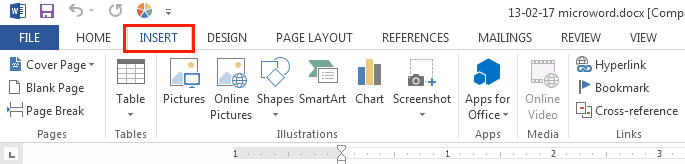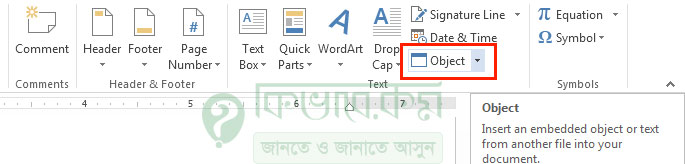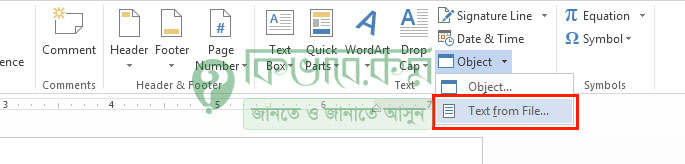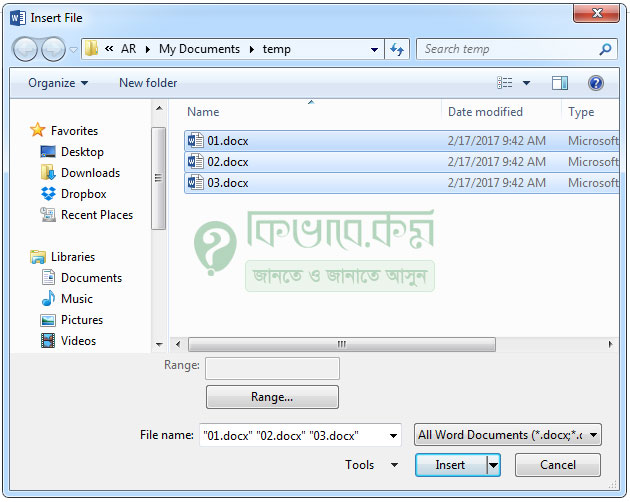বন্ধরা, আজকে আমরা আলোচনা করবো কিভাবে গুগল গ্রুপ তৈরী ও পরিচালনা করা যায়। তার পূর্বে আমরা জেনে নেই গুগল গ্রুপের উপকারিতা।
কেন গুগল গ্রুপঃ আমরা যারা অফিসের প্রয়োজনে অর্থাৎ আমাদের প্রায় সময়ই ১০জন থেকে ১০০ অথবা তারও বেশী জনকে মেইল করতে হয়, তখন মেইল এড্রেস কপি ও সংরক্ষন করা অনেকটাই বিরক্তিকর । কিন্তু আপনি খুব সহজে এই পদ্ধতি ব্যবহার করে কোন মেইল এড্রেস কপি ও সংরক্ষন করা ছাড়াই ১ থেকে ১০০ অথবা তারও বেশী জনকে মাত্র এক ক্লিকেই মেইল সেন্ড করতে পারবেন।
তো চলুন কাজের কথায় আসি।
প্রথমে আমাদের groups.google.com এ প্রবেশ করতে হবে। নিচের চিত্র অনুসরন করুন অথবা সহজ হবে উপরের ভিডিও টি দেখুন।
০১। উপরের চিত্র অনুসারে আপনি “CREATE GROUP” এ ক্লিক করুন।
০২। উপরের ছবি অনুযায়ী ফরমটি পুরন করে “CREATE” এ ক্লিক করুন।
০৩। আপনি যে রোবট নন সেটার প্রমান করুন।
০৪। এবার দেখুন আপনার গ্রুপ তৈরী হয়ে গেছে।
০৫। ওকে ক্লিক করার পর উপরের চিত্র অনুযায়ী দেখতে পাবেন। এবার আপনি আপনার গুগল প্রোফাইল এ টিক মার্ক করুন। যদি শেয়ার করতে চান তাহলে “Save My Change” আর যদি শেয়ার করতে না চান তাহলে “Keep my original Settings” এ ক্লিক করুন।
০৬। এবার চিত্র অনুযায়ী ম্যানেজ এ ক্লিক করুন।
০৭। এবার লক্ষ্য করে দেখুন, Members এড করার অপসন এসেছে। উপরের চিত্র অনুসরন করুন।
০৮। এ পর্যায়ে ডান এ ক্লিক করুন।
০৯। লক্ষ্য করুন আপনার নতুন একটি মেম্বার যুক্ত হয়েছে।
১০। @ google group Address যদি মনে থাকে তো ভালো না থাকলে উপরের চিত্র অনুসারে খুজে বের করুন।
১১। এবার আপনি কম্পোজ মেইল এ গিয়ে একটি মেইল ঐ @ google group Address এ সেন্ড করুন।
১২। এবার আপনার মেইলের ইনবক্স এ দেখুন একটি মেইল চলে আসছে।
তো এই ছিল আমার আজকের টিউটোরিয়াল ভালো ও উপকারে আসলে কমেন্ট এ জানাবেন ।
করে ফেলুন আমার চ্যানেলটাকে । অনলাইনে আয় ও বিভিন্ন সফটওয়ার বিষয়ক টিপসের জন্য ভিজিট করুন।
কেন গুগল গ্রুপঃ আমরা যারা অফিসের প্রয়োজনে অর্থাৎ আমাদের প্রায় সময়ই ১০জন থেকে ১০০ অথবা তারও বেশী জনকে মেইল করতে হয়, তখন মেইল এড্রেস কপি ও সংরক্ষন করা অনেকটাই বিরক্তিকর । কিন্তু আপনি খুব সহজে এই পদ্ধতি ব্যবহার করে কোন মেইল এড্রেস কপি ও সংরক্ষন করা ছাড়াই ১ থেকে ১০০ অথবা তারও বেশী জনকে মাত্র এক ক্লিকেই মেইল সেন্ড করতে পারবেন।
তো চলুন কাজের কথায় আসি।
ভিডিও টিটোরিয়াল কিভাবে গুগল গ্রুপ তৈরী ও পরিচালনা করা যায়
প্রথমে আমাদের groups.google.com এ প্রবেশ করতে হবে। নিচের চিত্র অনুসরন করুন অথবা সহজ হবে উপরের ভিডিও টি দেখুন।
০১। উপরের চিত্র অনুসারে আপনি “CREATE GROUP” এ ক্লিক করুন।
০২। উপরের ছবি অনুযায়ী ফরমটি পুরন করে “CREATE” এ ক্লিক করুন।
০৩। আপনি যে রোবট নন সেটার প্রমান করুন।
০৪। এবার দেখুন আপনার গ্রুপ তৈরী হয়ে গেছে।
০৫। ওকে ক্লিক করার পর উপরের চিত্র অনুযায়ী দেখতে পাবেন। এবার আপনি আপনার গুগল প্রোফাইল এ টিক মার্ক করুন। যদি শেয়ার করতে চান তাহলে “Save My Change” আর যদি শেয়ার করতে না চান তাহলে “Keep my original Settings” এ ক্লিক করুন।
০৬। এবার চিত্র অনুযায়ী ম্যানেজ এ ক্লিক করুন।
০৭। এবার লক্ষ্য করে দেখুন, Members এড করার অপসন এসেছে। উপরের চিত্র অনুসরন করুন।
০৮। এ পর্যায়ে ডান এ ক্লিক করুন।
০৯। লক্ষ্য করুন আপনার নতুন একটি মেম্বার যুক্ত হয়েছে।
১০। @ google group Address যদি মনে থাকে তো ভালো না থাকলে উপরের চিত্র অনুসারে খুজে বের করুন।
১১। এবার আপনি কম্পোজ মেইল এ গিয়ে একটি মেইল ঐ @ google group Address এ সেন্ড করুন।
১২। এবার আপনার মেইলের ইনবক্স এ দেখুন একটি মেইল চলে আসছে।
তো এই ছিল আমার আজকের টিউটোরিয়াল ভালো ও উপকারে আসলে কমেন্ট এ জানাবেন ।
করে ফেলুন আমার চ্যানেলটাকে । অনলাইনে আয় ও বিভিন্ন সফটওয়ার বিষয়ক টিপসের জন্য ভিজিট করুন।